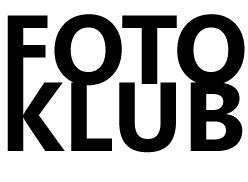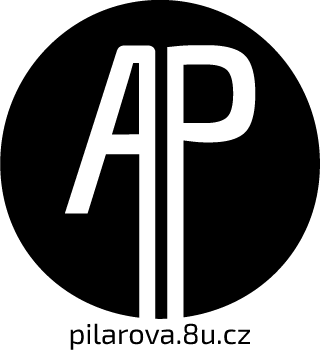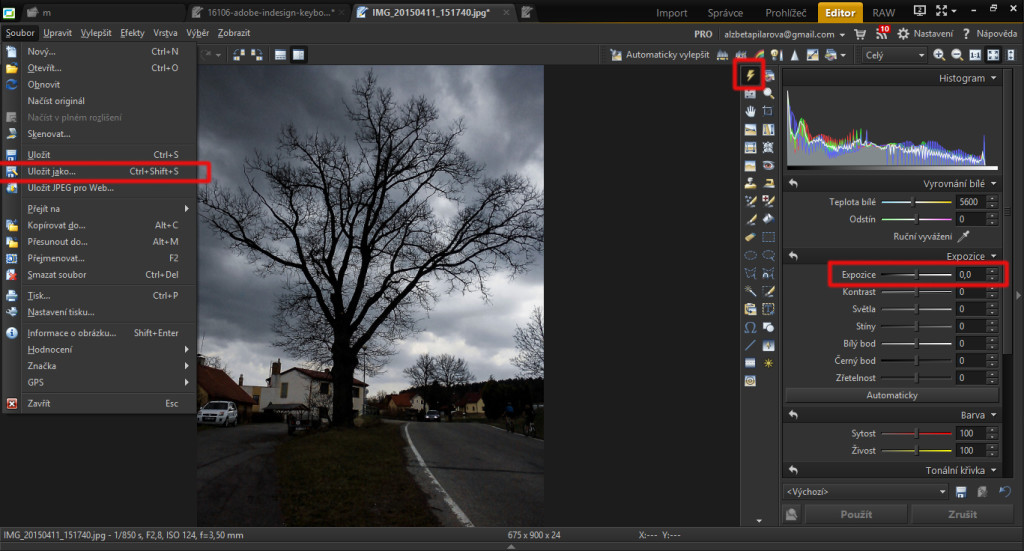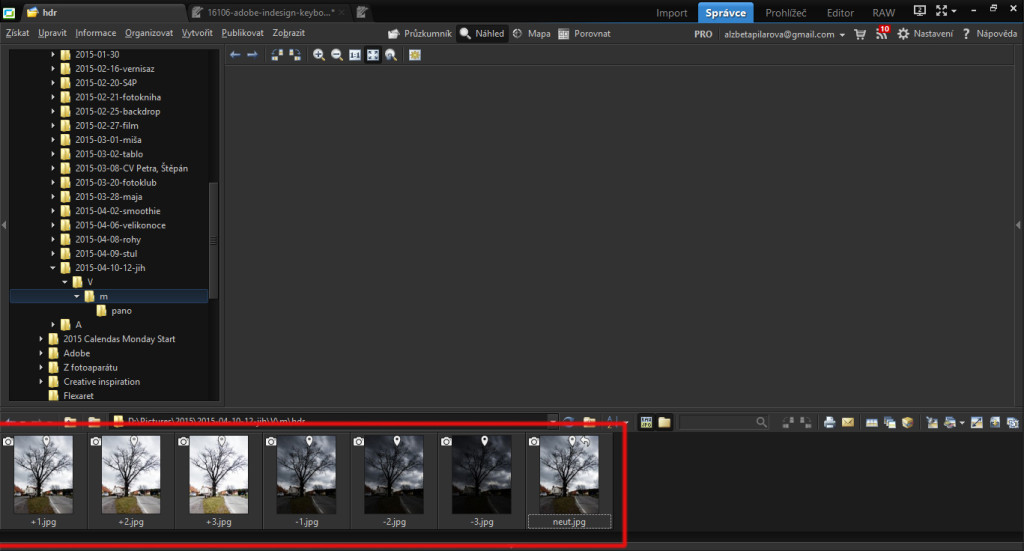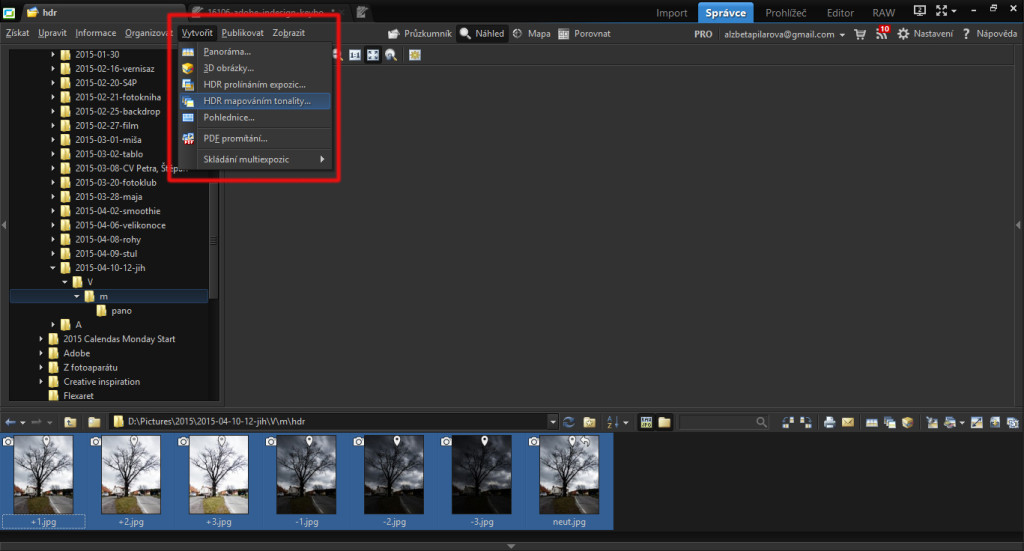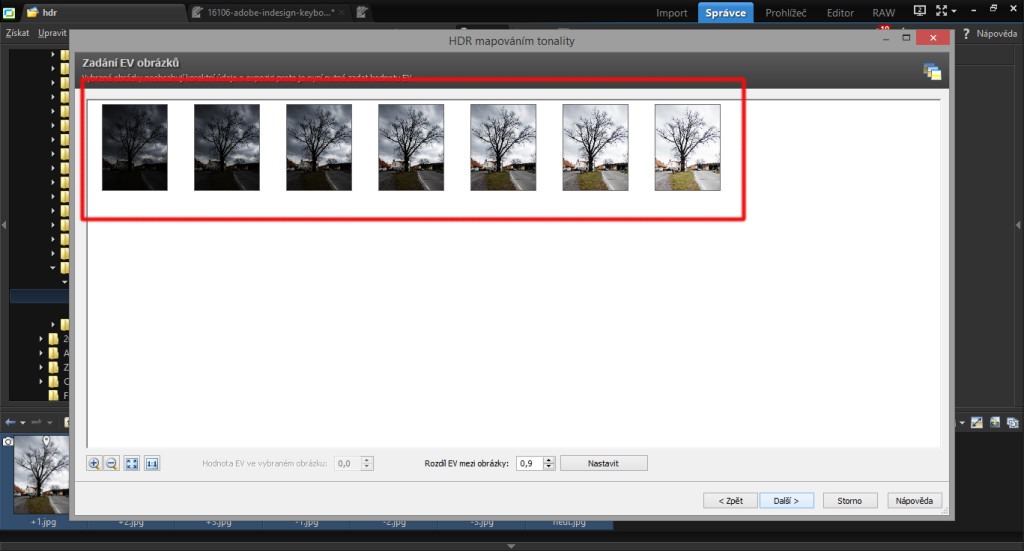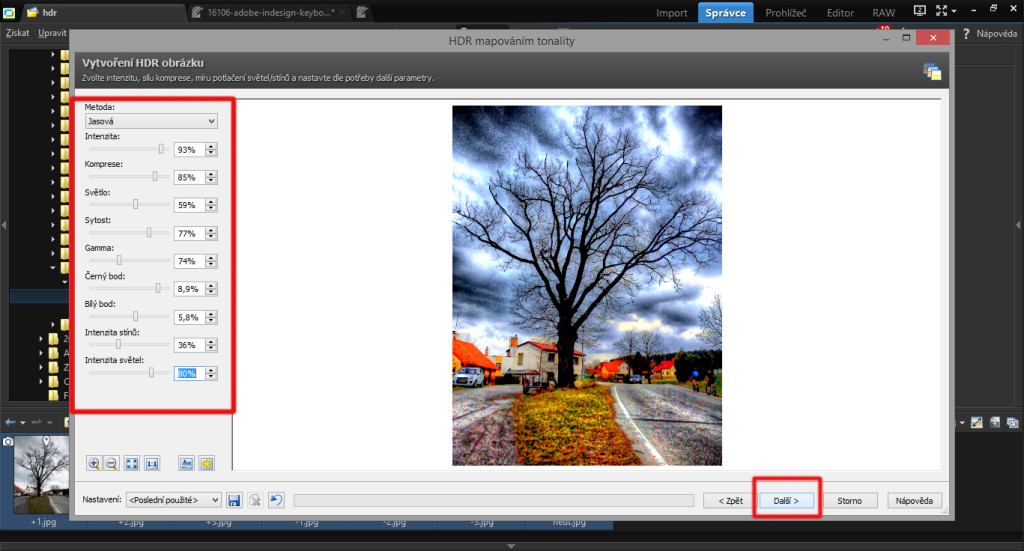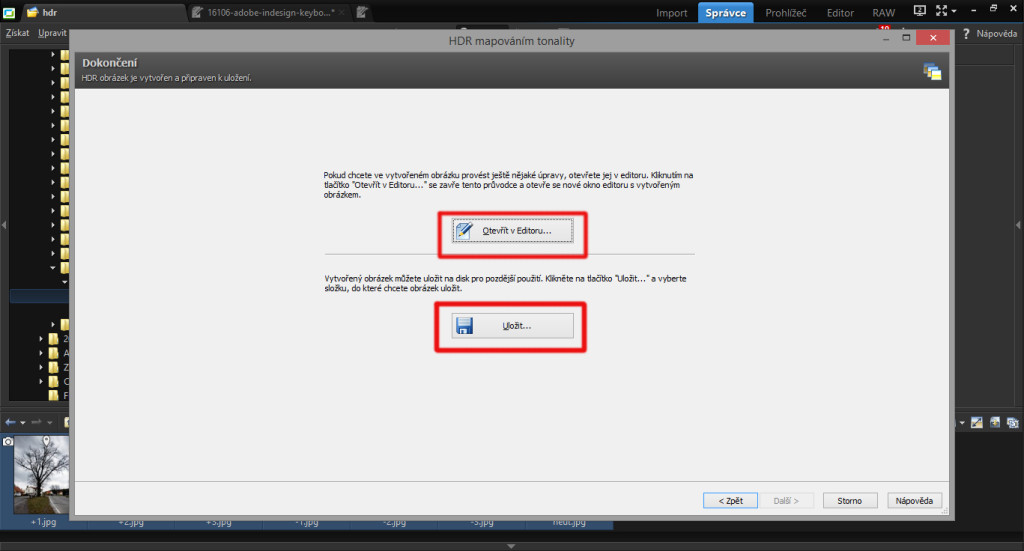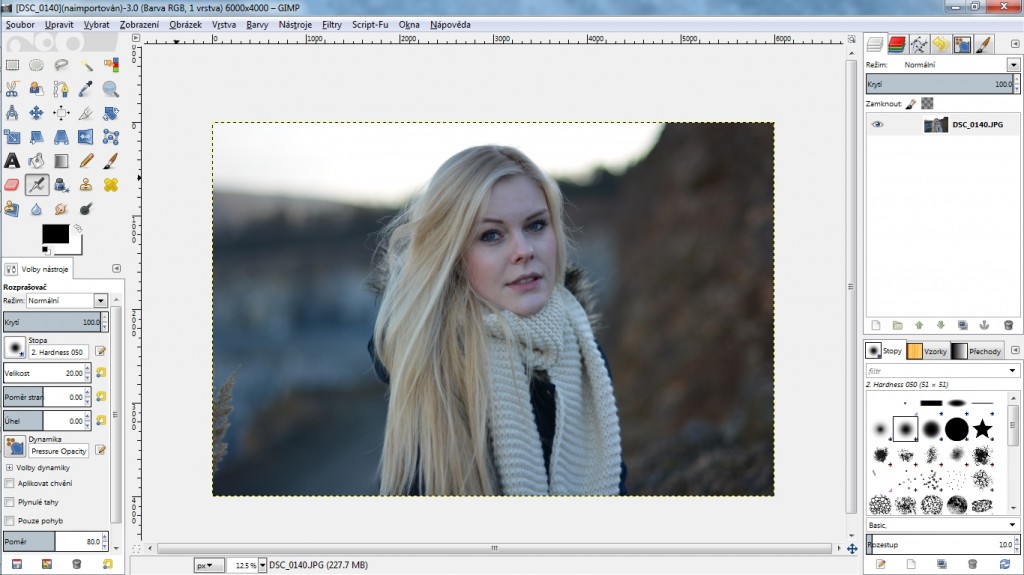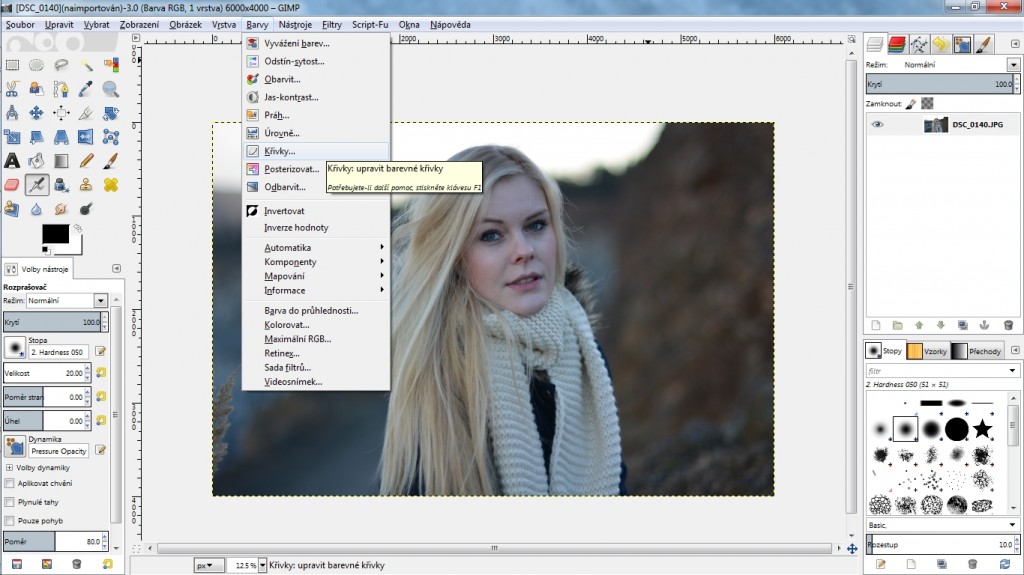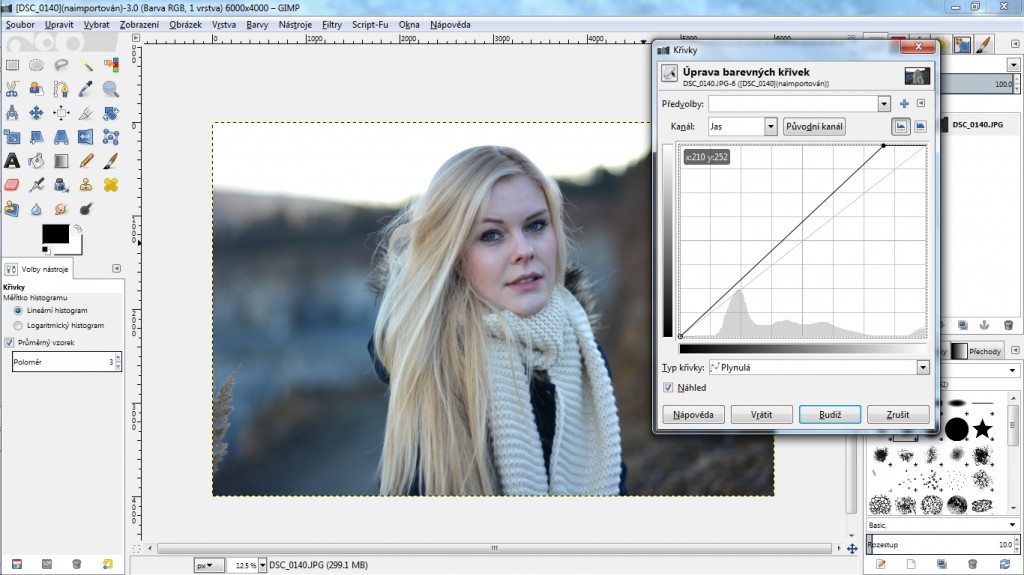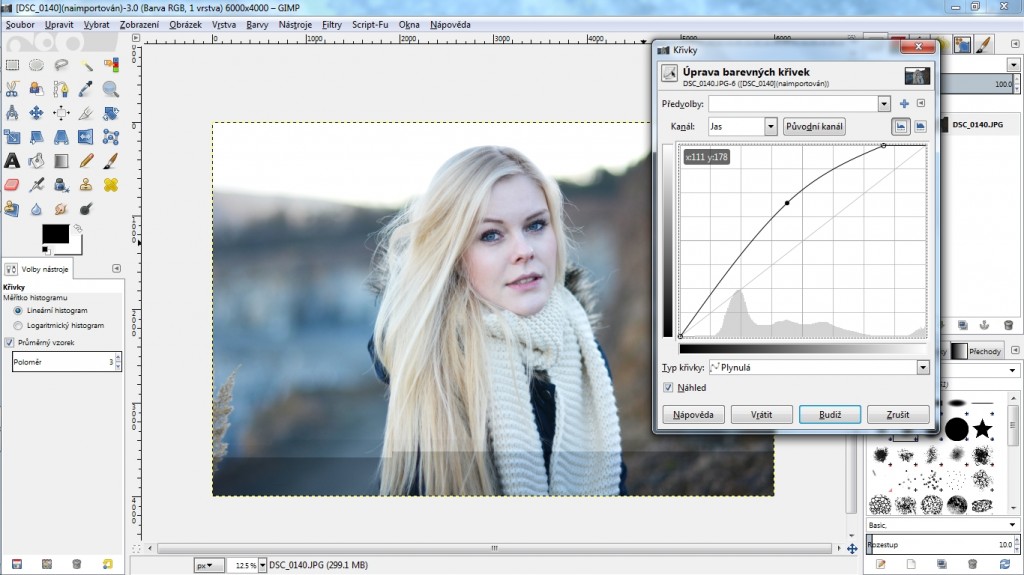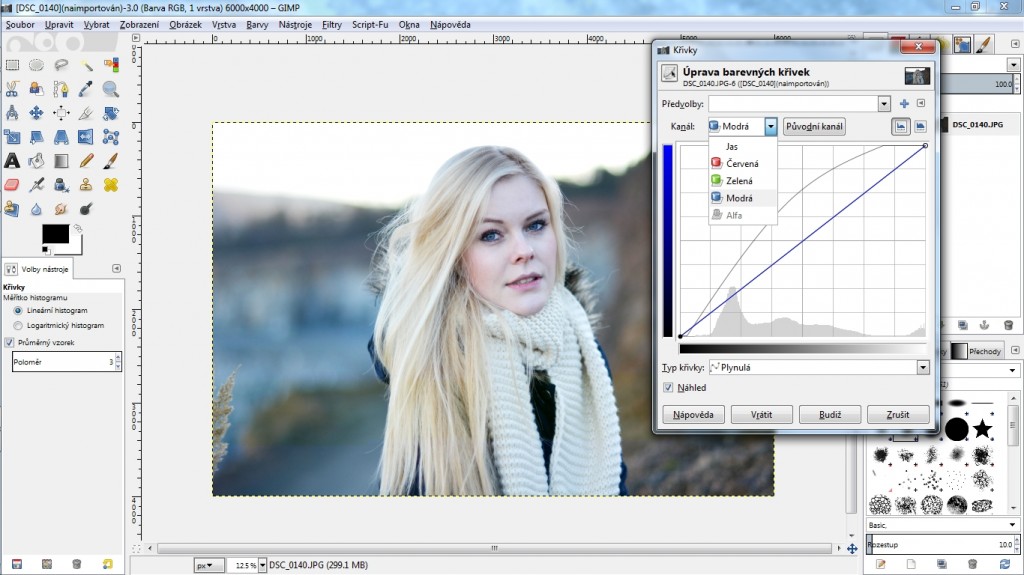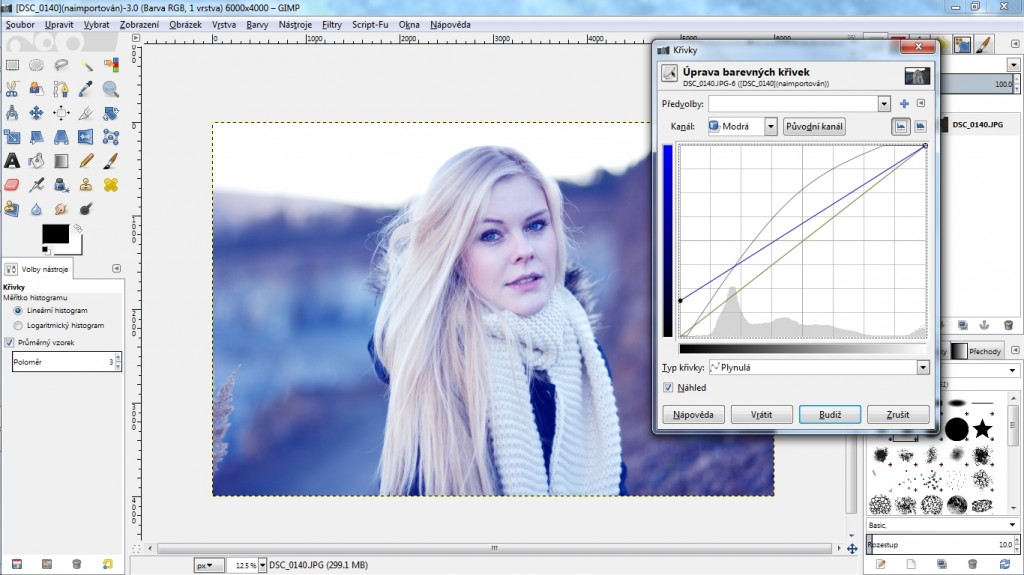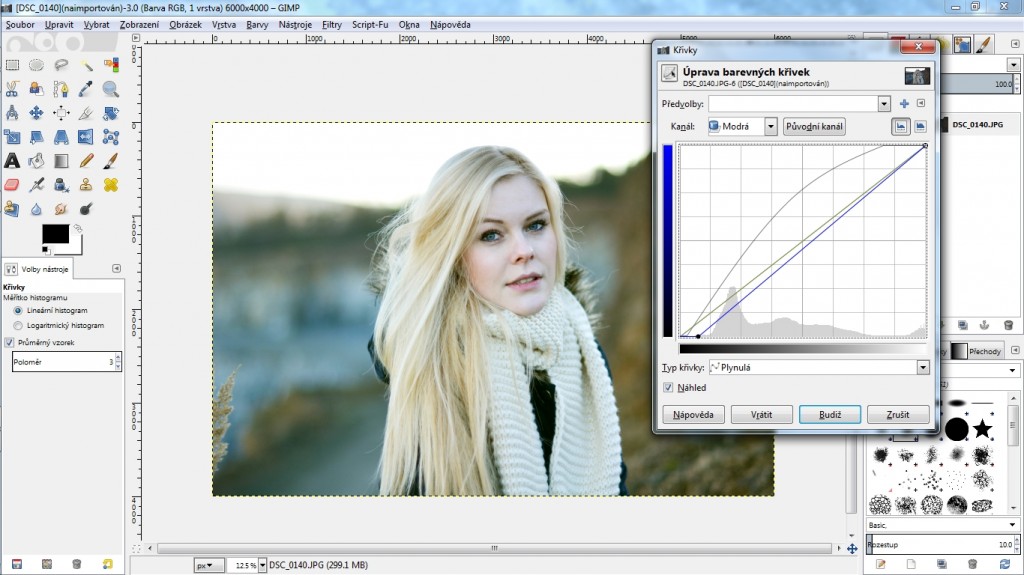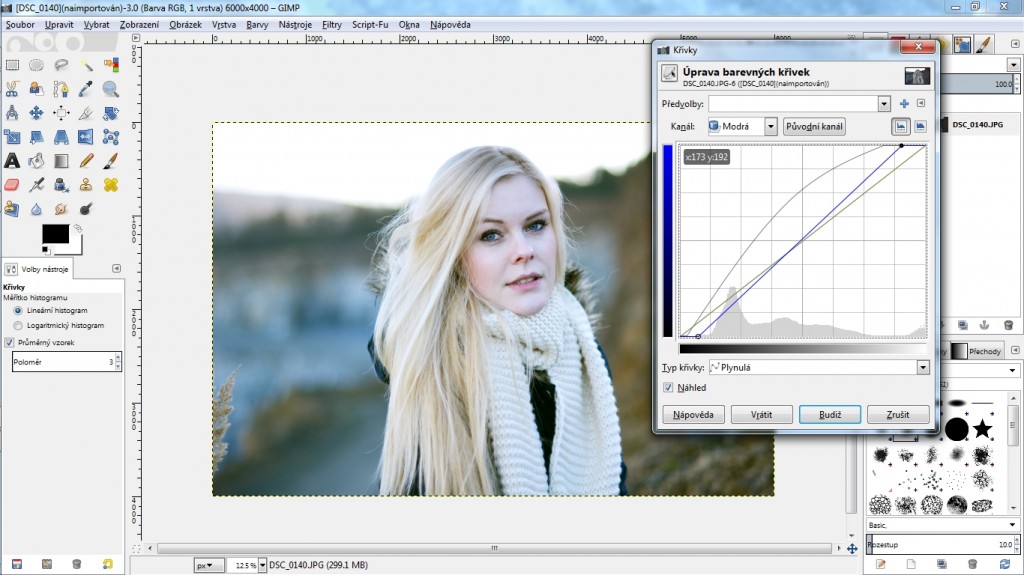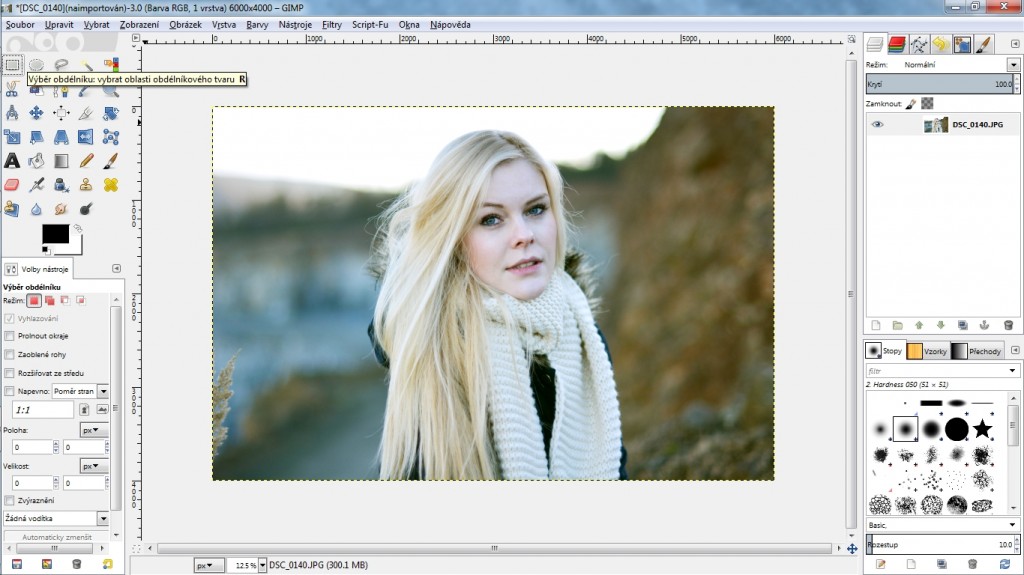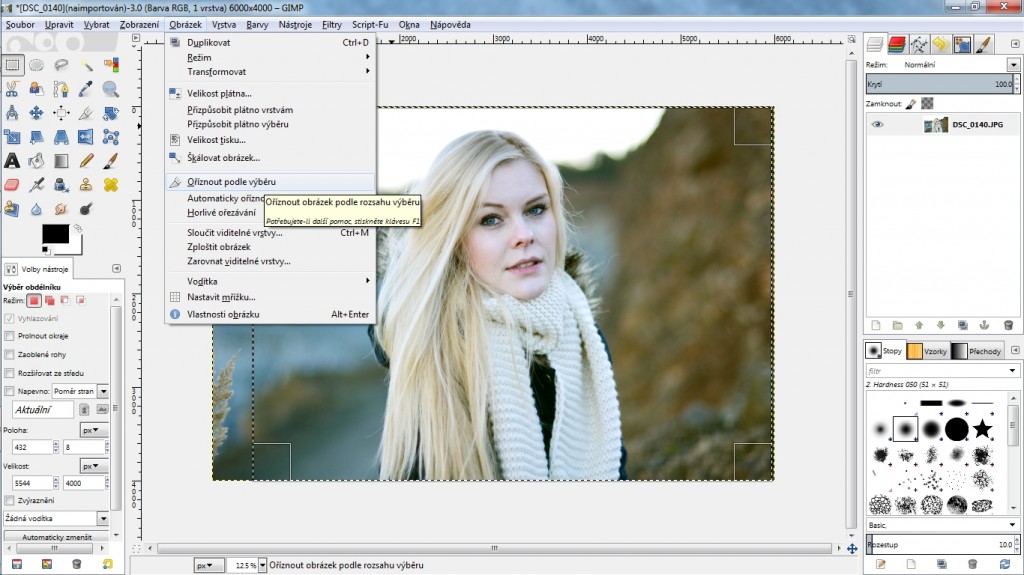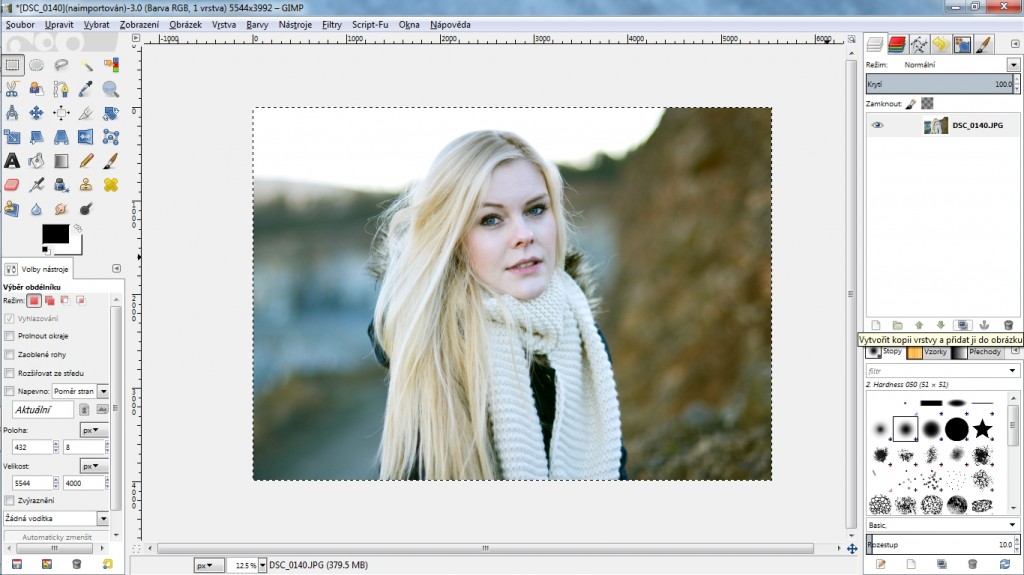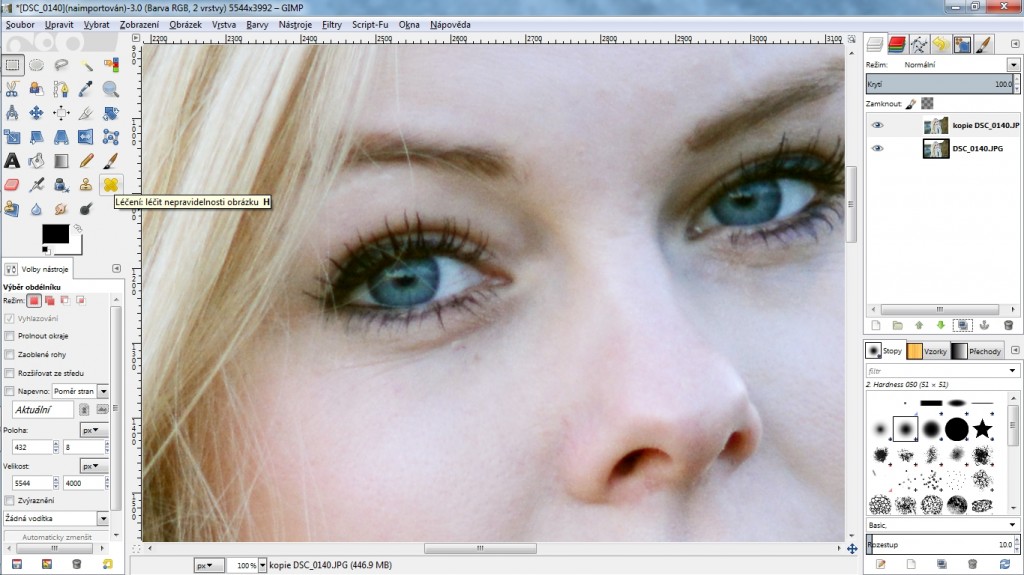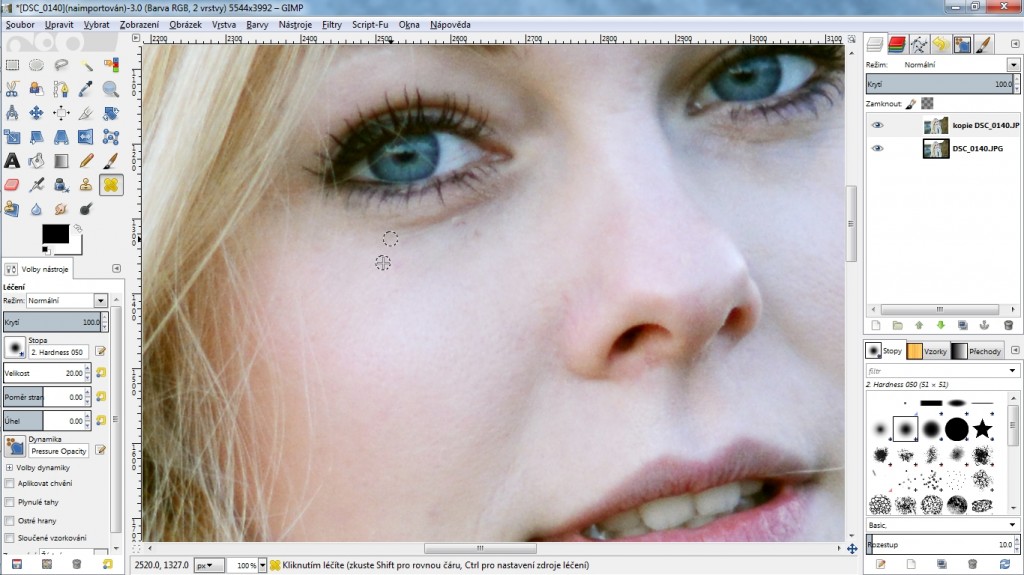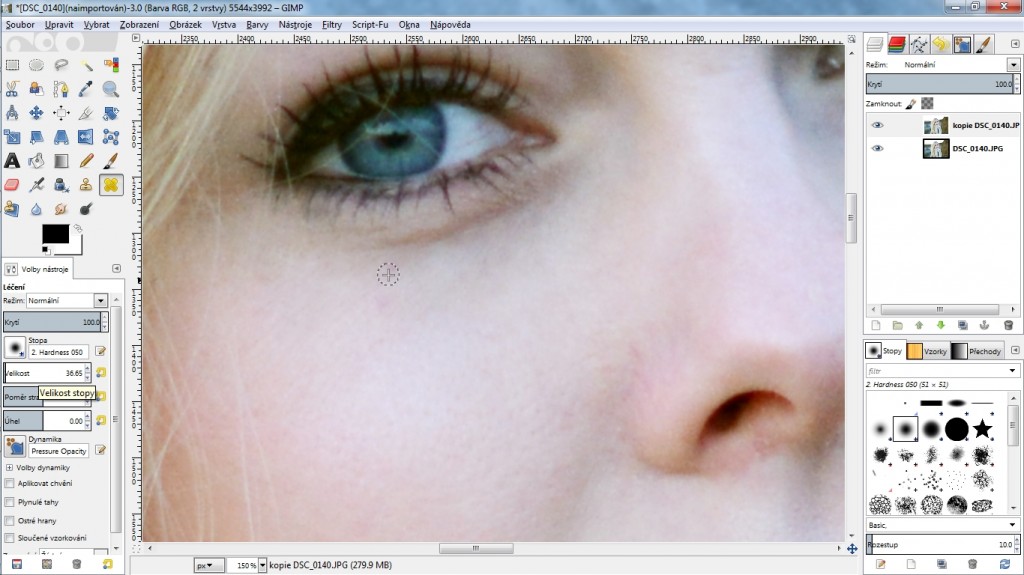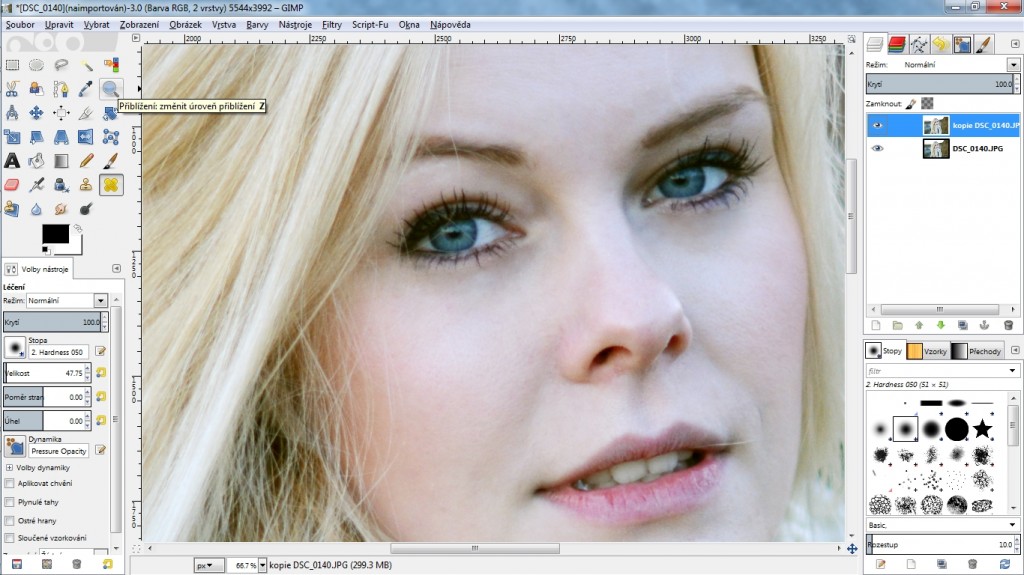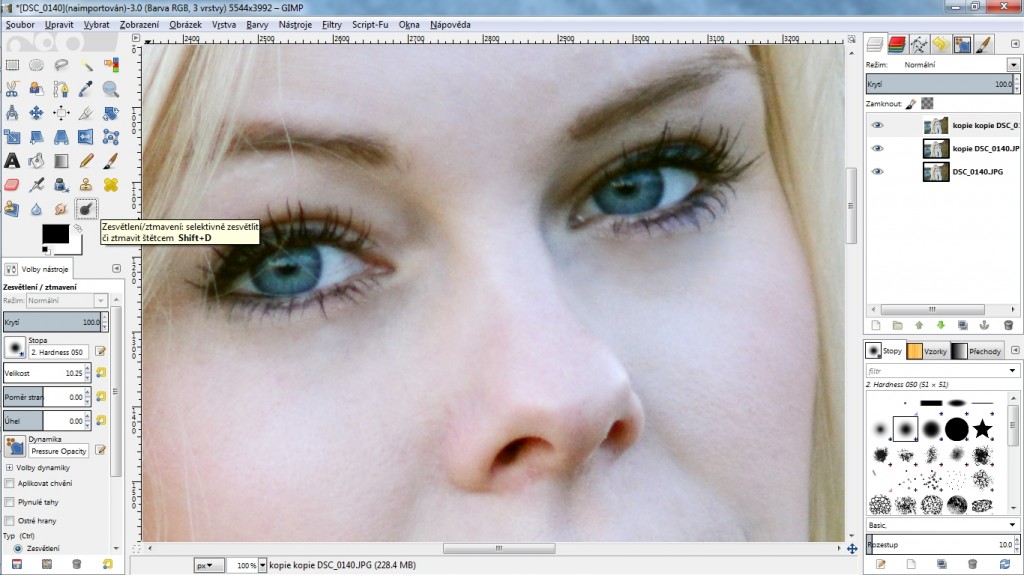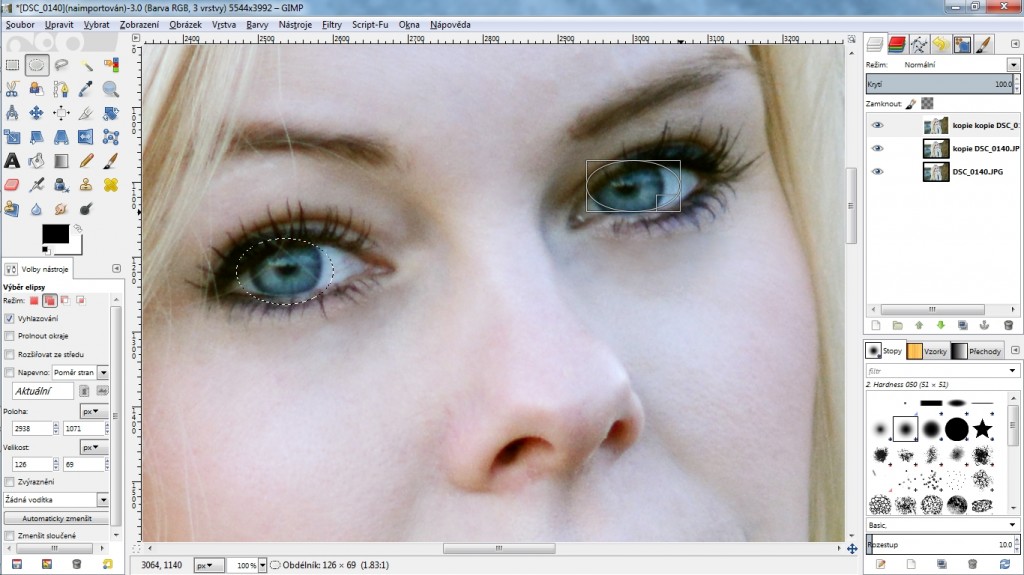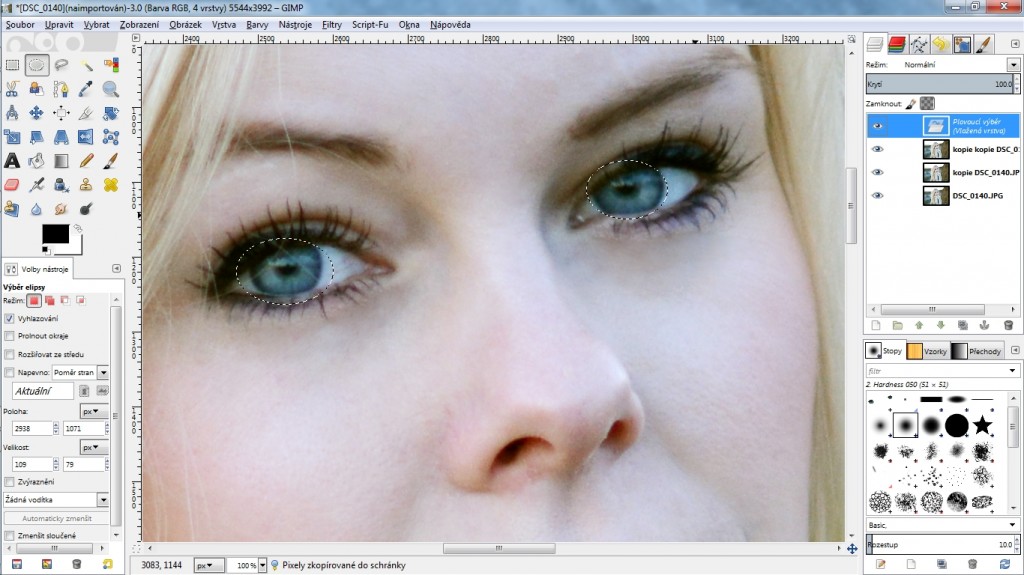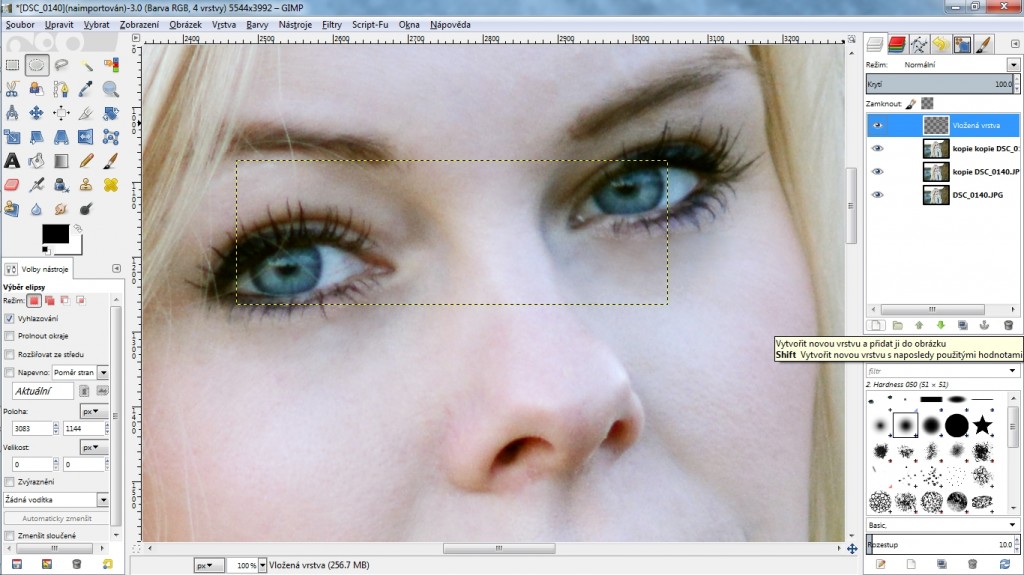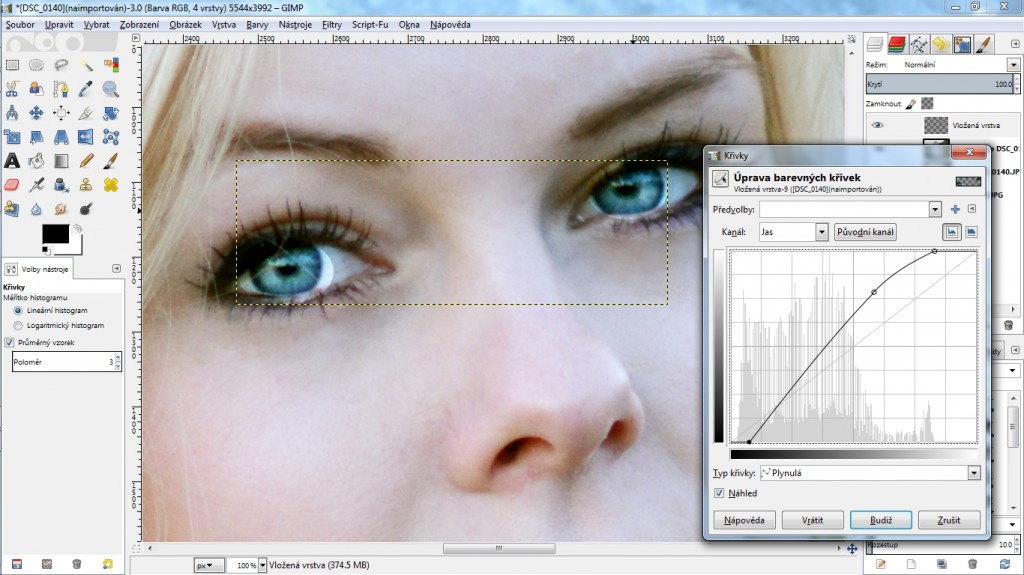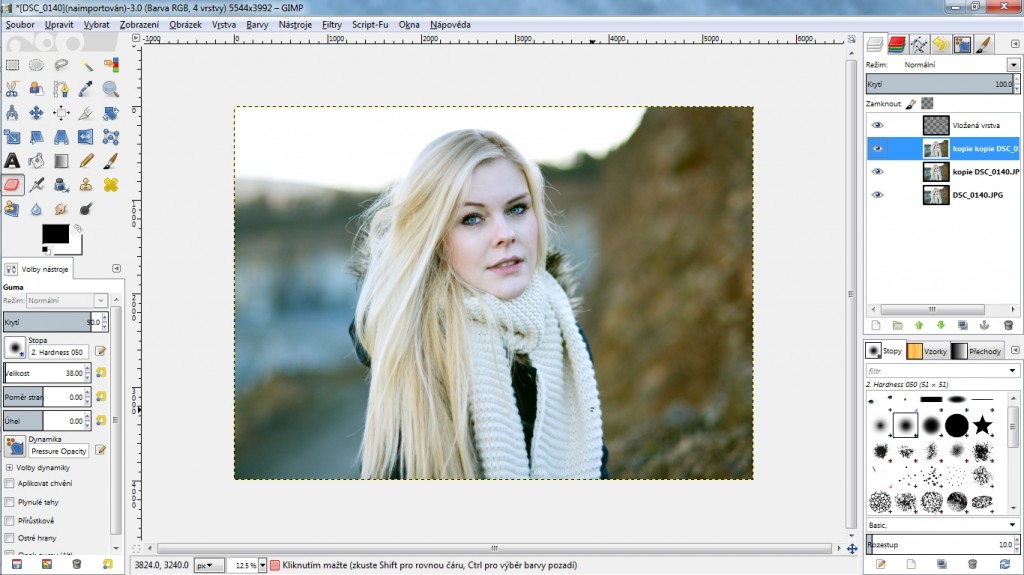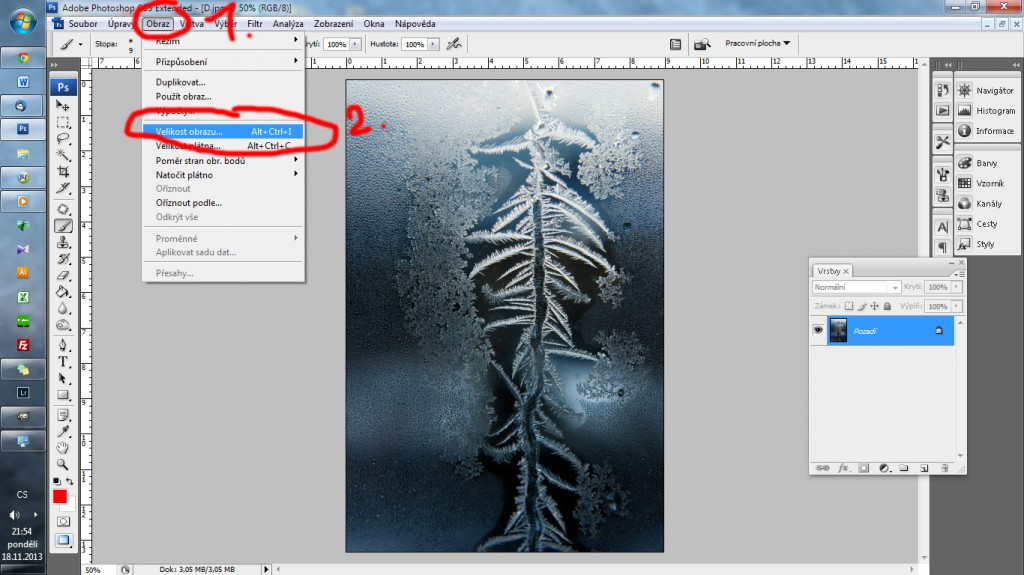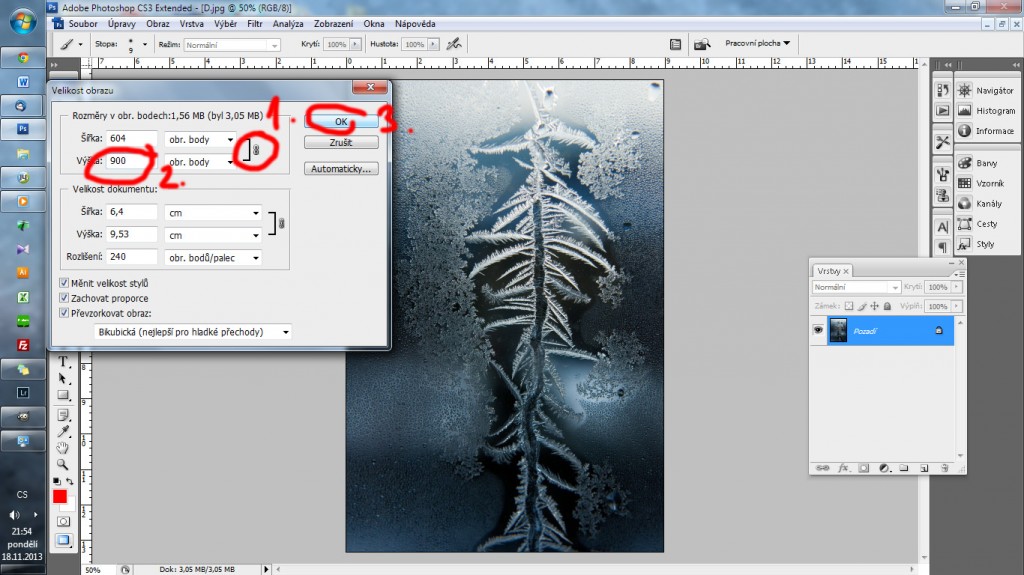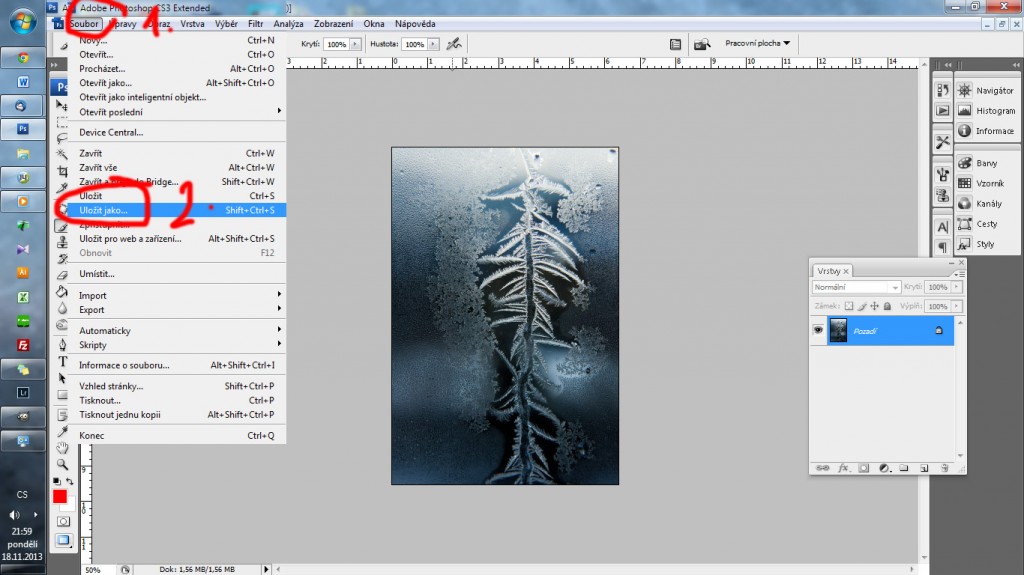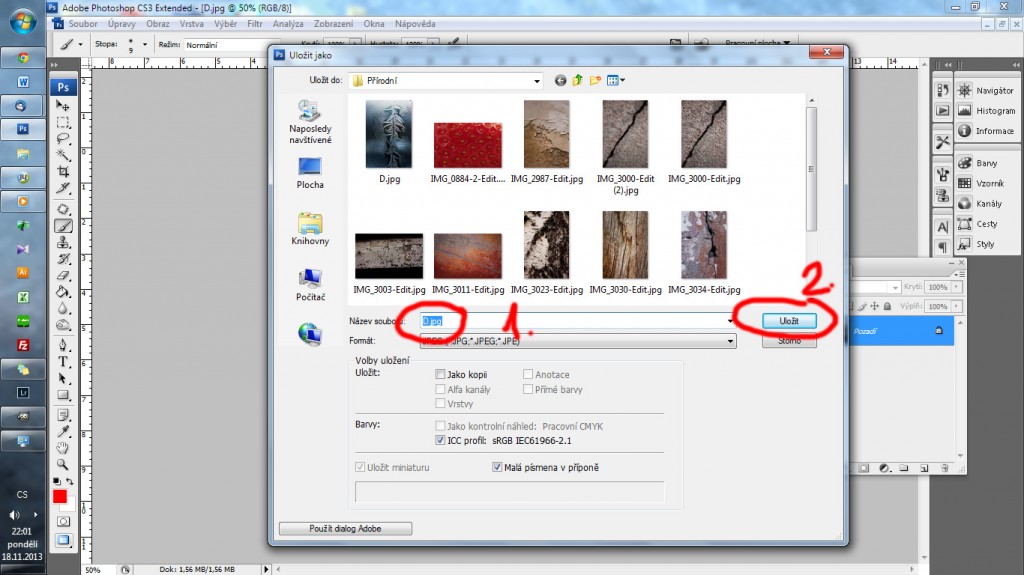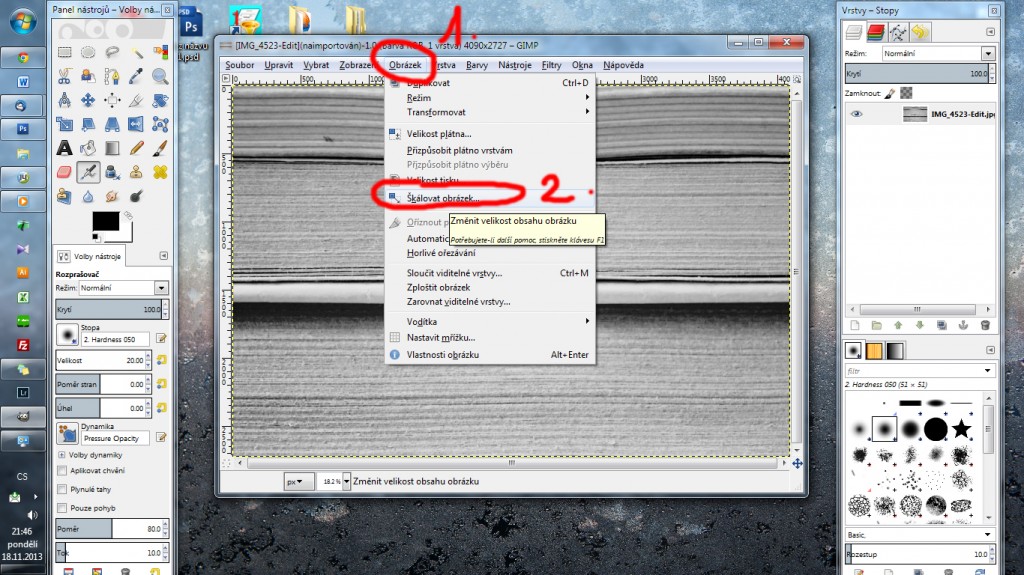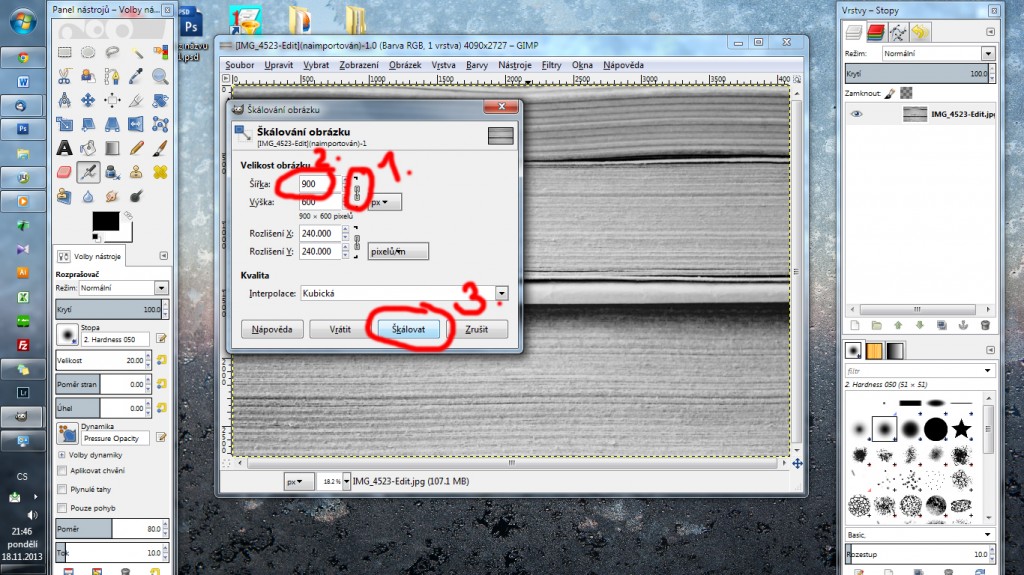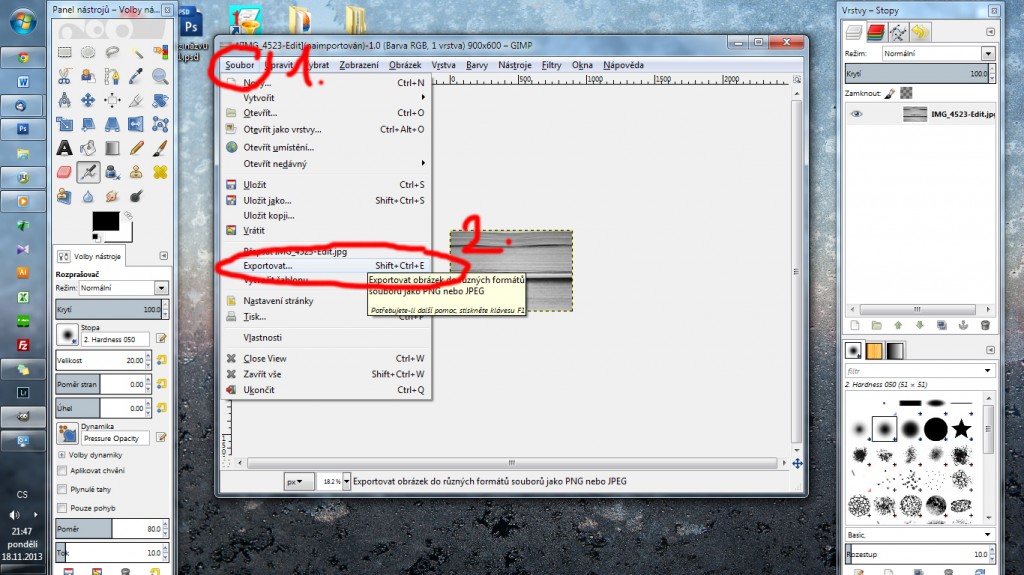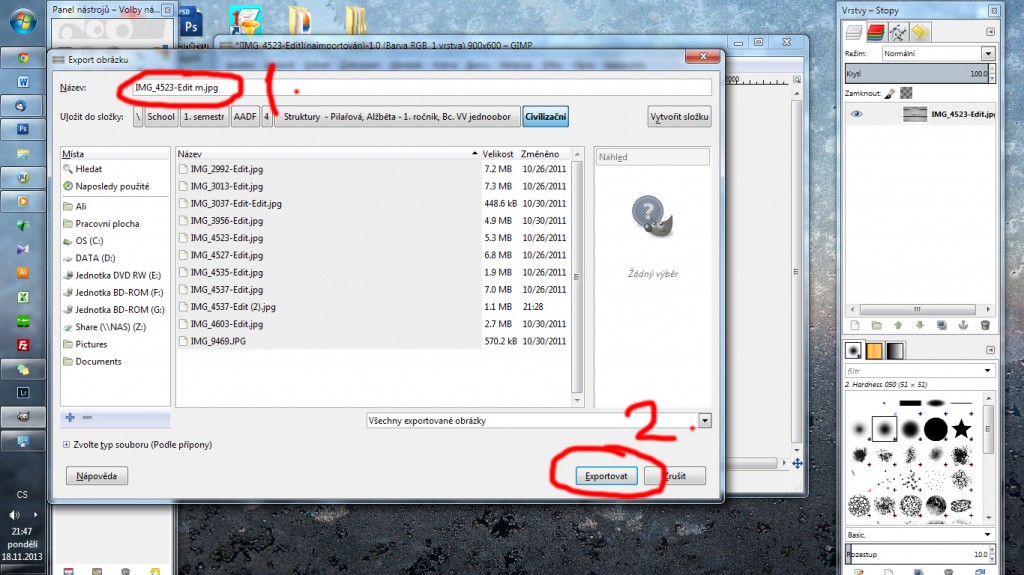HDR fotografie nejsou tím, co bych vyhledávala, ale chtěli jste vědět, jak takovou fotografii vytvořit, přidávám jednoduchý postup pro ty, kteří na hodině nebyli nebo si ne vše zapamatovali :).
Netvrdím, že je tento výsledek nějak úžasný, jde jen o ukázku jednoho z postupů.
HDR neboli High Dynamic Range (plným názvem „high dynamic range imaging“, HDRI) čili vysoce dynamický rozsah (zobrazení), rozsah expozice je technologie, která umožňuje větší, rozšířenou reprodukci rozsahu osvětlení a zastínění částí scény snímku mezi nejsvětlejším a nejtmavším bodem snímku, než je možné u normální snímací techniky, bez tohoto postupu. Používá se ve fotografii, počítačové grafice a zpracování obrazu.
Podle mnohých není tento postup (pouze softwarový) správným pro tvorbu HDR. Pravá HDR se vytváří při samotném focení scény (nejlépe na stativu vytvoříte sérii fotografií s různou expozicí – tmavá, vyvážená, světlá).
1. Najděte fotografii, kterou chcete zpracovat (doporučuji fotografii v RAW). V panelu „Editor“ klikněte na symbol blesku, upravte expozici – já ji posunula o -1; a pak zvolte „Použít“ – „Uložit jako“ – uložte fotografii (pro přehlednost jsem je pojmenovala -1, -2, -3, neutral, +1, +2, +3).
2. Pro přehlednost uložte fotografie do jedné složky.
3. V záložce „Vytvořit“ vyberte „HDR mapováním tonality“.
4.Uvidíte vybrané fotografie, postupujte „Další“
5. Pohrajte si s nastavním prolnutí fotografií. Když jste spokojeni, klikněte na „Další“.
6. Nyní fotografii můžete „Uložit“ nebo „Otevřít v editoru“. Pokud ji otevřete v editoru, můžete fotografii rovnou ještě upravovat, nesmíte poté však zapomenout ji uložit (neudělá se to automaticky). Do editoru však můžete přejít s hotovou a uloženou fotografií kdykoli později.